
Product Name: W3TC
-
Performance
(4)
-
User Interface
(4)
-
Setup & Configuration
(3)
-
Features
(4)
-
Support
(2)
-
Pricing
(2)
Summary
Do you want to easily optimize your WordPress site for speed and high performance? Then, install W3 total cache as it provides you excellent features like minify, browser caching etc to speed up your loading times.
Looking for an honest W3 Total Cache Plugin review?
Well, you came to the right place. Yes, today it’s all about W3 Total Cache.
If you’re curious to know about the best cache plugins, this post is for you where we’ll review one of the most popular caching plugins W3 Total Cache plugin (W3TC).
We believe in testing and experiments. That’s why we made this review post super practical. We have experimented with W3 Total Cache in various scenarios.
To learn the true potential of W3TC, We have experimented with W3 Total Cache on heavy WooCommerce type pages. The results shown in this review are 100% transparent.
We will also see how WP Rocket & LightSpeed Cache performs compared to W3 Total Cache Plugin.
We have been experiencing bad loading times for a while, but we are delighted to share that we have achieved a 100% performance score. (Not with W3TC)

We recently moved to WP Rocket. The reason for this update is hidden in this review.
In this detailed W3 Total Cache review, let’s talk about:
- W3TC performance test results
- How WP Rocket & LiteSpeed cache performs against W3TC
- W3 Total Cache (Free vs Pro)
- The CDN options for W3TC
- The support system of W3TC
- W3 Total Cache best settings
- And more.
So without any delay, let’s jump into details.
Table of Contents
- Caching & W3 Total Cache Plugin Introduction
- W3 Total Cache Plugin Review: Honest & Unbiased
- The W3 Total Cache Review “Short Version”
- How We Tested the W3 Total Cache Plugin
- Test Result: Before & After Installing a W3 Total Cache Plugin
- Test Result: W3 Total Cache & WooCommerce Plugin
- Test Result: W3 Total Cache on Shared Web Hosting
- W3 Total Cache vs WP Rocket – A Performance Test
- W3 Total Cache vs LiteSpeed Cache – A Quick Comparison
- W3 Total Cache Free vs Pro
- Views on W3 Total Cache Support System
- CDN supported with W3 Total Cache
- Things We Like About W3 Total Cache
- Anything We Don’t Like About W3 Total Cache
- Are there any Alternatives to W3 Total Cache
- Configuring W3 Total Cache for Maximum Performance
- FAQs
- Final Thoughts on W3 Total Cache Plugin Review
Caching & W3 Total Cache Plugin Introduction
Let’s review the caching concept first. Then we will dive into the W3 Total Cache plugin review.
What is Caching?
In simple words, Caching is a process in which files are saved in temporality storage called Cache. Whenever a request is made by CPU/Server, these files will be processed from the Cache rather than their original location. Because of this, the file transfer time will be reduced drastically.
A cache is an area in the computer’s memory that stores recently used information.
How Does a Caching Plugin Work?
When a site is cached, caching plugins save dynamically generated HTML files in the Cache and serve them whenever a request is made instead of reloading the entire scripts from WordPress.
Here’s what it looks like;

The Need for a Caching Plugin like W3TC
Caching plugin does not just improve a website’s speed. But, it also removes the possible elements that affect your WordPress website’s core web vital metrics.
Core web vitals is one of the primary factors of the Google Page Experience ranking algorithm that includes three important metrics: LCP, CLS, and FID.
Based on the score of these metrics, Google will determine how good is the Page Experience of a website page. If your website scored poor, then forget top positions in Google search results.

You can always assess your website’s core web vitals score with the Google PageSpeed Insights tool.
In case the Google PageSpeed tool shows the following core web vitals errors: remove unused JavaScript, eliminate render-blocking resources, preload key requests, reduce initial server response time, minify javascript, etc.
Then it’s time for immediate action. In other words, it’s time to install the performance optimization plugin (WP Rocket or W3TC) and a high-powered web hosting like WPX.
Yes, for a 100% performance boost, both high-powered web hosting, and a robust performance optimization plugin are mandatory.
So, in a nutshell, the main benefits website owners/bloggers get by installing a caching or performance optimization plugin are:
- Fast Loading Time
- Healthy Core Web Vitals
- Good SEO Ranking
- Smooth User Experience on all devices
- Improved server performance
- Reduction in Bounce rate
- Less load on server & bandwidth savings
- High Score in Google PageSpeed Insights & other website performance analysis tools.
Ensure your site runs smoothly with top hosting for 2025. Find the best choices in our best web hosting 2025 list.
What is W3 Total Cache Plugin?
W3TC is one of the most downloaded caching and performance optimization plugins of all time. It is currently available for WordPress users in both free and pro versions.
When you search the “cache” keyword inside the WP plugin repository, you will always see W3 Total Cache in the top 3 positions. 4.5 stars rated, one million-plus active installations is the proof of the reliability of this performance-boosting plugin.
After installing this plugin, you will see a dramatic improvement in your website loading time and your website’s Core web vitals metrics score.

W3 Total Cache Plugin Features List:
90% of the time, W3TC free version features are enough. The free version is capable of optimizing the website performance by up to 80%.
Let’s have a look at the W3 Total Cache free version features:
- GZIP compression to optimize web browser rendering
- Accelerated Mobile Pages (AMP) support
- Secure Socket Layer (SSL) support
- Caching of search results pages, that is, URLs with query string variables
- Caching of database objects in memory or on disk
- Caching of objects in memory or on disk
- Caching of fragments in memory or on disk
- Minification of posts and pages and feeds
- Browser caching
- Non-blocking JavaScript embedding
- Import post attachments directly into the Media Library
- Support for Content Delivery Networks (CDN), which helps in speed
- Compatible with CloudFlare to boost your website loading times
- Minification of HTML, CSS, and JavaScript files
- Lazy loading for Images
- WebP image conversion (through extension)
If you’re wondering why you should use the W3TC plugin for WordPress sites, here are a few strong reasons.
- Browser caching
- Minification of posts and pages
- To enable GZip compression
- To enable lazy loading and WebP conversion
W3 Total Cache Plugin Review: Honest & Unbiased
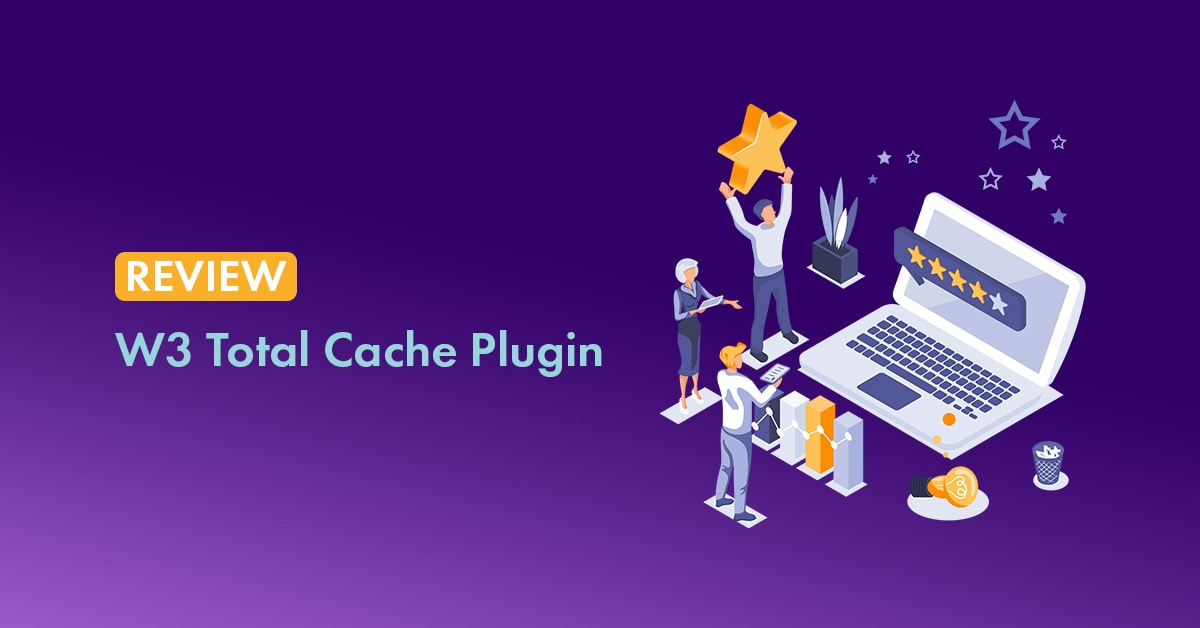
It’s time to test the capabilities of the W3TC plugin. So let’s dive into the unbiased review of the W3 Total Cache Plugin:
The W3 Total Cache Review “Short Version”
We have created this section for users who are always in a hurry. We have experimented with W3 Total Cache a lot. This is the summary of all experiments & our views on the W3 Total Cache Plugin:
Ratings:
- Performance – 4/5
- User Interface – 4/5
- Setup & Configuration – 3/5
- Features – 4/5
- Support – 2/5
- Pricing – 2/5
Remarks:
- W3 Total Cache failed to score better than LiteSpeed Cache Plugin & WP Rocket Plugin.
- W3TC has never been successful in improving the LCP core web vital metric score
- W3TC could not be able to remove these high impact errors: Eliminate render-blocking resources, Image elements do not have explicit width & height, Largest contentful paint image was lazily loaded, and Ensure text remains visible during Webfont load.
How We Tested the W3 Total Cache Plugin
In this tutorial, we will share the results of 3 tests we had performed on the W3 Total Cache plugin in various scenarios.
On 2 out of 3 tests, we used our 2nd website: makeblogging.com, which is running on WPX hosting. We used our friend’s website running on Hostinger’s shared web hosting for the last test.
Our WPX hosting-based website is partially optimized. We meant WPX Hosting did a great job by default. But still, few optimizations needed to happen, and these optimizations could only be possible with a performance optimization plugin.
But that is not the case with our friend’s shared web hosting. This website’s hosting provider is not that powerful, so there is a lot needed to optimize for the W3TC plugin.
In a nutshell, if you want to know the true potential of the W3 Total Cache plugin, don’t skip the result of test number 3.
These are the following test results you are going to find in this post:
- A general before and after W3TC plugin test result
- WooCommerce based website and W3TC plugin testing result
- Shared hosting and W3 Total Cache plugin testing result
For these tests, we have enabled the following essential W3 Total Cache plugin settings
- Page Caching
- Minify
- Database Cache
- Object Cache
- Browser Cache
- Fragment Cache
Test Result: Before & After Installing a W3 Total Cache Plugin
This test was implemented on makeblogging.com, which is running on WPX hosting. Although this website is partially optimized due to the WPX hosting, a few errors still need to go.
To reduce such errors, we installed the W3 Total Cache.
Let’s see the results.
Google PageSpeed Insights Results:


| Performance Metrics & Errors | Before W3 Total Cache Plugin | After W3 Total Cache Plugin |
|---|---|---|
| Score | 82 (Mobile), 98 (Desktop) | 84 (Mobile), 98 (Desktop) |
| FCP | 2.6 seconds (Average) | 2.6 seconds (No improvement) |
| Speed Index | 5.2 seconds (Average) | 2.6 seconds (Improved) |
| LCP | 3.2 seconds (Average) | 3.7 seconds (Increased) |
| Time to interactive | 3.7 seconds (Good/Passed) | 3.5 seconds (Improved) |
| Total Blocking Time | 180 ms (Good/Passed) | 40 ms (Improved) |
| Cumulative Layout Shift | 0.04 (Good/Passed) | 0.04 (No Change) |
| Error | Eliminate render-blocking resources: 1.58 Seconds | Impact Increased |
| Error | Reduce initial server response time: 1.39 Seconds (High Impact) | Resolved |
| Error | Ensure text remains visible during Webfont load | No change |
| Error | Largest Contentful Paint image was lazily loaded | No change |
| Error | Does not use passive listeners to improve scrolling performance | No change |
| Error | Image elements do not have explicit width and height | No change |
| Error | First Contentful Paint (3G) 5190 ms | No change |
| Error | Avoid an excessive DOM size – 886 elements | Avoid an excessive DOM size – 883 elements (Impact Reduced) |
| Error | Minimize main-thread work | No change |
| Error | Not Found | Reduce Unused CSS: 0.15 Seconds (New Error) |
GTMetrix Results:

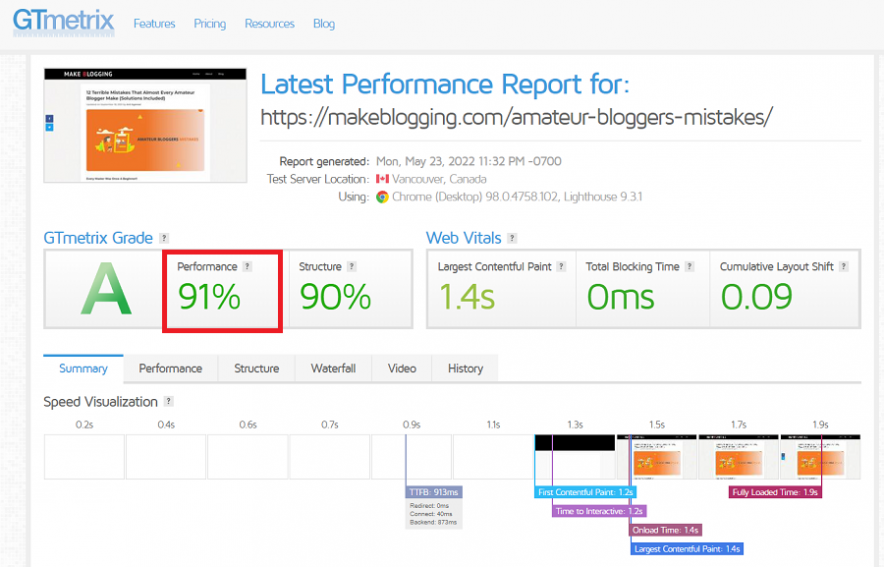
| Performance Metrics & Errors | Before W3 Total Cache Plugin | After W3 Total Cache Plugin |
|---|---|---|
| Overall Performance Score | 92% | 91% (Reduced) |
| Structure Score | 89% | 90% (Improved) |
| LCP | 1.5 Seconds (Aim is 1.2 Seconds) | (Impact Increased) |
| Total Blocking Time (TBT) | 0 ms (Passed) | 0 ms (No Change) |
| Cumulative Layout Shift (CLS) | 0 (Passed) | 0.09 (Passed) |
| Fully Loaded Time (Page) | 2 Seconds | 1.9 Seconds (Improved) |
| Total Page Size | 745 KB | 299 KB (Improved) |
| Total Page Request | 60 | 29 |
| Error | Reduce initial server response time: 760 ms (High Impact) | No Change |
| Error | Don’t lazy load Largest Contentful Paint image | No Change |
| Error | Use passive listeners to improve scrolling performance | No Change |
| Error | Avoid an excessive DOM size: 886 elements | No Change |
| Error | Eliminate render-blocking resources | No Change |
| Error | Not Found | Avoid large layout shifts (New Error) |
Pingdom Results:


Test Conclusion:
The explanation isn’t required. You should already get it. But let me sum up the test results.
Based on the reports of Google PageSpeed, GTMetrix, and Pingdom, here is our summary:
- Caching has enabled now – Main advantage.
- LCP (core web vital metric) time has increased – A major disadvantage
- The page size, as well as page requests, has been reduced significantly. Due to this, the server’s health and response time have improved.
- Apart from that, the errors that existed earlier are still there.
In a nutshell, we expected more from the W3TC plugin. The 82 to 84 mobile score in Google PageSpeed insights is not considered a significant improvement. Besides, the LCP score was supposed to decrease, but instead, it has increased.
Yes, we ran our website multiple times in all these performance testing tools. But the results were the same.
Test Result: W3 Total Cache & WooCommerce Plugin
We had performed this test on the webpage of the same WPX hosting website. But this webpage included 100+ WooCommerce products, which made it heavier.

We did this because we wanted to know the true potential of the W3 Total Cache Plugin.
The results were unexpected.
Google PageSpeed Insights Results:


| Performance Metrics & Errors | Before W3 Total Cache Plugin | After W3 Total Cache Plugin |
|---|---|---|
| Score | 55 (Mobile), 80 (Desktop) | 86 (Mobile), 97 (Desktop) |
| FCP | 2.8 seconds (Average) | 2.8 seconds (No Change) |
| Speed Index | 11.1 seconds (Poor) | 2.8 seconds (Huge Improvement) |
| LCP | 3.3 seconds (Average) | 3.1 seconds (Improved) |
| Time to interactive | 4.1 seconds (Average) | 3.9 seconds (Improved) |
| Total Blocking Time | 430 ms (Average) | 140 ms (Huge Improvement) |
| Cumulative Layout Shift | 0.501 (Poor) | 0.026 (Huge Improvement) |
| Error | Reduce initial server response time: 6.04 seconds (High Impact) | Resolved |
| Error | Eliminate render-blocking resources: 1.2 Seconds | 1.73 Seconds (Impact Increased) |
| Error | Reduce unused CSS: 0.4 Seconds | No Change |
| Error | Defer offscreen images: 0.15 Seconds | No Change |
| Error | Ensure text remains visible during Webfont load | No Change |
| Error | Largest Contentful Paint image was lazily loaded | No Change |
| Error | Does not use passive listeners to improve scrolling performance | No Change |
| Error | Image elements do not have explicit width and height | No Change |
| Error | First Contentful Paint (3G) 5490 ms | No Change |
| Error | Avoid an excessive DOM size of 1,449 elements | Avoid an excessive DOM size – 1,447 elements (Impact Reduced) |
| Error | Minimize main-thread work 3.3 s | Resolved |
GTMetrix Results:


| Performance Metrics & Errors | Before W3 Total Cache Plugin | After W3 Total Cache Plugin |
|---|---|---|
| Overall Performance Score | 48% | 52% (Improved) |
| Structure Score | 85% | 86% (Good) |
| LCP | 4.6 Seconds (Aim is 1.2 Seconds) | (No Change) |
| Total Blocking Time (TBT) | 91 ms (Passed) | 1 ms (Huge Improvement) |
| Cumulative Layout Shift (CLS) | 0.18 (Average) | 0.09 (Huge Improvement) |
| Fully Loaded Time (Page) | 5 Seconds | 5.5 Seconds |
| Total Page Size | 555 KB | 365 KB (Reduced) |
| Total Page Request | 73 | 73 (Reduced) |
| Error | Reduce initial server response time: 760 ms (High Impact) | No Change |
| Error | Don’t lazy load Largest Contentful Paint image | No Change |
| Error | Avoid an excessive DOM size: 886 elements | No Change |
| Error | Avoid chaining critical requests | No Change |
| Error | Avoid large layout shifts | Resolved |
Pingdom Results:
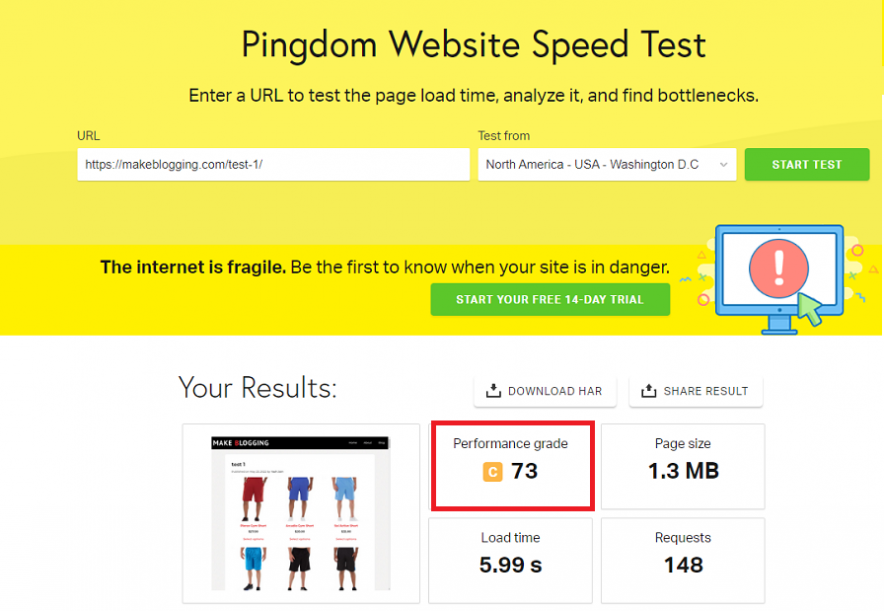

Test Conclusion:
We believe you have seen how bad was the performance of the WooCommerce web page before the W3 Total Cache Plugin.
By the first test, it isn’t easy to estimate the true potential of W3 Total Cache because that test was performed on a regular light-weighted web page.
But from this test, all cards are opened.
So based on the reports of Google PageSpeed Insights, GTMetrix, and Pingdom tools, here is our summary:
- Caching has turned on now – The main benefit.
- Because of this, there is a significant improvement seen in page loading time (Speed Index – 11s to 2.8s).
- The page size and page requests have been reduced. Due to this, the server is now able to respond quickly. And TBT gets decreased.
- The bad CLS (unexpected layout shifts) caused by WooCommerce products is now gone.
- No improvement in LCP core web vital metric
To sum up everything in one line, we would like to share that we are happy with the W3 Total Cache plugin performance on the WooCommerce products-loaded web page.
This test was most demanded by new bloggers who had uncertainty about W3 Total Cache performance.
As we all know, Shared web hosting always lacks in performance, so it is a must to install a high-powered performance optimization plugin to these websites.
In other words, plugins like W3 Total Cache could significantly optimize the performance and speed of shared web-hosted websites.
We have seen how well W3TC performed with WooCommerce. Let’s see if the story is still the same or not.
Google PageSpeed Insights Results:


| Performance Metrics & Errors | Before W3 Total Cache Plugin | After W3 Total Cache Plugin |
|---|---|---|
| Score | 59 (Mobile), 82 (Desktop) | 72 (Mobile), 90 (Desktop) |
| FCP | 1.8 seconds (Good) | 3.1 seconds (Increased) |
| Speed Index | 5.7 seconds (Average) | 3.1 seconds (Huge Improvement) |
| LCP | 2.9 seconds (Average) | 3.1 seconds (Increased) |
| Time to interactive | 8.5 seconds (Poor) | 6.2 seconds (Improved) |
| Total Blocking Time | 1,140 ms (Poor) | (Huge Improvement) |
| Cumulative Layout Shift | 0.074 (Good) | (Improved) |
| Error | Reduced unused JavaScript (High Impact) | No Change |
| Error | Reduce initial server response time (High Impact) | Resolved |
| Error | Serve images in next-gen formats | Resolved |
| Error | Avoid serving legacy JavaScript to modern browsers | No Change |
| Error | Image elements do not have explicit width and height (High Impact) | No Change |
| Error | Avoid an excessive DOM size (High Impact) | No Change |
| Error | Minimize main thread work (High Impact) | (Impact Reduced) |
| Error | First contentful paint (3G) | No Change |
| Error | Serve static assets with an efficient cache policy | Resolved |
| Error | Reduce JavaScript execution time | No Change |
| Error | Not Found | Eliminate render-blocking resources (New Error) |
Test Conclusion:
After analyzing the results, We should appreciate the efforts W3TC put up to boost the performance of this shared web hosting. The hike from 59 to 72 is good, not excellent.
Here is the summary of test 3:
- The error – Serve static assets with an efficient cache policy has now disappeared. It occurred because of the absence of caching.
- The improvement in speed index (loading time) from 5.7s to 3.1s is remarkable.
- Because of the reduction in page size and number of page requests, the TBT metric has been improved. Plus, the server response time is also optimized.
- W3 Total Cache enabled lazy loading on images. Due to this, the error of “serve images in next-gen formats” is gone.
- LCP remains impacted
You may be doubting W3TC capability, but only shared web hosting should be blamed in this test. If this website were hosted on WPX high-powered hosting, the results would differ.
We believe you have gone through the test results of WPX based hosting website & W3 Total Cache plugin. If not, navigate to test 1 and test 2 results section.
W3 Total Cache vs WP Rocket – A Performance Test
People have always been confused regarding the performance of WP Rocket and W3 Total Cache Plugin.
We have already published the in-depth WP Rocket vs W3 Total Cache comparison. But with this section, we will be trying to sort out the confusion between these two popular performance optimization plugins.
Do you remember we stated this point – “We moved to WP Rocket from W3TC” at the start of this post?
Well, The primary reason for this switch is performance.
Let’s start with test results. Then we will talk a bit more about choosing WP Rocket over W3 Total Cache.
Comparing WP Rocket & W3 Total Cache Performance Test Results
We believe you have already gone through test number 2, where we have attempted the W3 Total Cache performance test on the WooCommerce products loaded web page.
We had also attempted the performance test on that same web page with the WP Rocket (without CDN) plugin.
The results were surprising indeed.
Google PageSpeed Report

| Metrics Performance | WP Rocket | W3 Total Cache | Winner |
|---|---|---|---|
| Score | 91 & 97 | 86 & 97 | WP Rocket |
| FCP | 2.6 s | 2.8 s | WP Rocket |
| Speed Index | 3.0 s | 2.8 s | W3 Total Cache |
| LCP | 2.6 s | 3.1 s | WP Rocket |
| Time to Interactive | 3.4 s | 3.9 s | WP Rocket |
| Total Blocking Time | 90 ms | 140 ms | WP Rocket |
| Cumulative Layout Shift | 0.026 | 0.026 | WP Rocket |
Metrics Performance:
- Score: 91 & 97 (WP Rocket), 86 & 97 (W3TC) – Winner: WP Rocket
- FCP: 2.6 s (WP Rocket), 2.8 s (W3TC) – Winner: WP Rocket
- Speed Index: 3.0 s (WP Rocket), 2.8 s (W3TC) – Winner: W3 Total Cache
- LCP: 2.6 s (WP Rocket), 3.1 s (W3TC) – Winner: WP Rocket
- Time to interactive: 3.4 s (WP Rocket), 3.9 s (W3TC) – Winner: WP Rocket
- Total Blocking Time: 90 ms (WP Rocket), 140 ms (W3TC) – Winner: WP Rocket
- Cumulative Layout Shift: 0.026 (WP Rocket), 0.026 (W3TC) – Winner: Tie
WP Rocket’s performance metrics scored far better than W3 Total Cache. Further, it eliminated these errors which W3TC couldn’t able to do so:
- Eliminate render-blocking resources – Eliminated
- Reduce unused CSS – Eliminated
- Ensure text remains visible during Webfont load – Eliminated
- Largest Contentful Paint image was lazily loaded – Eliminated
- Image elements do not have explicit width and height – Eliminated
- Avoid an excessive DOM size – Reduced the impact
GTMetrix Report
Have you ever scored 100% in the GTMetrix report? Our mind was blown away by the performance of WP Rocket.
We just achieved this milestone, and all the credit should go to WP Rocket. Further, it has eliminated all the errors. Yes, there is no need for improvement.

| Metrics Performance | WP Rocket | W3 Total Cache | Winner |
|---|---|---|---|
| Score | 100% | 52% | WP Rocket |
| Structure | 95% | 86% | WP Rocket |
| LCP | 501 ms | 4.6 s | WP Rocket |
| TBT | 0 ms | 1 ms | WP Rocket |
| CLS | 0 | 0.09 | WP Rocket |
| Fully Loaded Time (Page) | 1.5 s | 5.5 s | WP Rocket |
| Total Page Size | 296 KB | 365 KB | WP Rocket |
| Total Page Request | 24 | 73 | WP Rocket |
Performance Metrics:
- Overall Performance Score: 100% (WP Rocket), 52% (W3TC) – Winner: WP Rocket
- Structure: 95% (WP Rocket), 86% (W3TC) – Winner: WP Rocket
- LCP: 501 ms (WP Rocket), 4.6 s (W3TC) – Winner: WP Rocket
- TBT: 0 ms (WP Rocket), 1 ms (W3TC) – Winner: WP Rocket
- CLS: 0 (WP Rocket), 0.09 (W3TC) – Winner: WP Rocket
Page Details:
- Fully Loaded Time: 1.5 s (WP Rocket), 5.5 s (W3TC) – Winner: WP Rocket
- Total Page Size: 296 KB (WP Rocket), 365 KB (W3TC) – Winner: WP Rocket
- Total Page Request: 24 (WP Rocket), 73 (W3TC) – Winner: WP Rocket
Pingdom Report
Don’t you believe in Google PageSpeed and GTMetrix performance reports? Here is another tool performance report that claims the reliability of WP Rocket.
Like GTMetrix, the Pingdom report has shown a significant reduction in loading time, page size, and requests.

| Metrics Performance | WP Rocket | W3 Total Cache | Winner |
|---|---|---|---|
| Performance Grade | B 85 | C 80 | WP Rocket |
| Page Size | 1.1 MB | 1.3 MB | WP Rocket |
| Requests | 97 | 136 | WP Rocket |
| Load Time | 694 ms | 11.5 s | WP Rocket |
We must say W3 Total Cache is good, but there is no comparison of the WP Rocket plugin. Its performance level is unmatched.
Why We Moved to WP Rocket from W3 Total Cache
W3 Total Cache is undoubtedly the ultimate free performance optimization plugin.
Things can be worked out with W3 Total Cache if your site is hosted on a powerful pre-optimized web server like WPX. You can achieve up to 80% optimization.
However, as your site load increases, you will require a premium performance optimization plugin.
100% optimization could only be possible with the premium solution. And when we talk about premium, you might be wondering about W3TC pro and WP Rocket. The main benefit of WP Rocket over W3TC pro is pricing and simple configuration.
WP Rocket comes almost at half the price of W3TC pro. People who want to avoid watching dozens of tutorials for configuring complex settings of W3TC cannot have a better option than WP Rocket.
Let’s see the top reasons for which we have switched our all websites from W3 Total Cache to WP Rocket:
- For quick setup, less technical hassle & extra performance
- For accessing the premium support assistance
- For extra features missing from the W3TC, including Database optimization, Google Fonts optimization, JS Deferring, DNS prefetching, Lazy Loading (Advanced), and more.
- To eliminate the need for extra optimization plugins. WP Rocket has been offering features of 4-5 plugins into one single package.
Read: WP Rocket Coupon Code: Save Money on Most Popular Caching Plugin
W3 Total Cache vs LiteSpeed Cache – A Quick Comparison

LiteSpeed Cache is another popular free plugin. This plugin comes up at the first position when we search the “cache” word inside the WP plugin repository.
With 3 + million active installations and features such as Object caching, Image optimization, Minifying, Browser cache, Database cleaner, etc., the plugin is giving tough competition to W3 Total Cache.
Compared with W3TC, LiteSpeed Cache offers these additional features, including Database optimization, Google Fonts optimization, Image Optimization, and iFrame lazy loading.
Let’s see the test results to determine if LightSpeed Cache is worth it.
Comparing LiteSpeed Cache & W3 Total Cache Performance Test Results
This test is also being experimented on the same WooCommerce products-loaded web page.
After analyzing the results, we have to say that LiteSpeed is ahead of W3TC but still behind WP Rocket’s performance.

| Metrics Performance | LiteSpeed Cache | W3 Total Cache | Winner |
|---|---|---|---|
| Score | 87 & 98 | 86 & 97 | LightSpeed Cache |
| FCP | 2.6 s | 2.8 s | LightSpeed Cache |
| Speed Index | 3.4 s | 2.8 s | W3 Total Cache |
| LCP | 2.7 s | 3.1 s | LightSpeed Cache |
| Time to Interactive | 3.5 s | 3.9 s | LightSpeed Cache |
| Total Blocking Time | 220 ms | 140 ms | W3 Total Cache |
| Cumulative Layout Shift | 0.026 | 0.026 | Tie |
Like WP Rocket, LightSpeed eliminated the below errors that W3TC failed into:
- Eliminate render-blocking resources – Eliminated
- Reduce unused CSS – Eliminated
- Ensure text remains visible during Webfont load – Eliminated
- Largest Contentful Paint image was lazily loaded – Eliminated
- Image elements do not have explicit width and height – Eliminated
- Avoid an excessive DOM size – Reduced the impact
However, a new error appears under the Google PageSpeed report – Reduce initial server response time.
W3 Total Cache Free vs Pro
We don’t think that W3 Total Cache Pro would be worth it, neither features-wise nor pricing-wise.
The extra features you would be getting with W3TC pro are:
- Caching Statistics
- Fragment Caching
- Full site delivery (CDN)
- Rest API caching
- Extensions support
- Lazy load for google maps.
The W3 Total Cache pricing is a big concern. The W3TC Pro would cost you $99/year for a single site. Still, you would have to pay extra for each support query. Unlike WP Rocket, there is no unlimited site-based plan available here.
You have to buy ten separate licenses if you have ten sites on which you want to plug in W3TC pro.
One good thing about W3TC Pro is CDN deliverability. However, we don’t think paying extra for CDN is worth it because these days, almost every web hosting company enables CDN by default.
(WPX hosting is one of them. We are using it. The unique thing about WPX hosting is these guys aren’t charging a penny for the lightning-fast CDN/Cloud environment).
Views on W3 Total Cache Support System
Because W3TC is a free plugin, you have to depend on the WordPress forum, plugin documentation, and YouTube tutorials to sort issues after the W3 Total Cache Plugin installation.
The pro version has premium support options. Besides paying $99/year for W3TC pro, you would still have to pay for each support query. It is pathetic and will dry your pocket completely.

If you are willing to spend this much on a premium performance plugin, why don’t you invest in WP Rocket ($49/year) and save your pocket?
CDN supported with W3 Total Cache
The direct integrations facility with the top CDN services of the market is available for both W3TC Free & Pro users. All big names are here: StackPath, MaxCDN, Amazon S3, and whatnot.

However, the Cloudflare CDN direct integration is missing. But you can connect the W3 Total Cache Plugin with Cloudflare through the extension. The steps for this task are mentioned in the FAQ section of this post.
Things We Like About W3 Total Cache
There is plenty of good stuff regarding the W3 Total Cache Plugin. We would like to appreciate these few things of W3TC in this W3 Total Cache review.
Pros
- W3TC has shown tremendous performance results. Despite a free plugin & in the absence of CDN, we would be happy to admit that W3 Total Cache can optimize websites of any type up to 80%.
- It Supports basic to all kinds of advanced caching techniques. It is rare to find a free plugin that supports more than 2 or 3 caching types.
- Despite its complex configuration, you can find documentation and free tutorials on its official website.
- The direct integrations for CDN services are given.
Anything We Don’t Like About W3 Total Cache
Cons
- 100% optimization is a dream
- The majority of the W3 Total Cache plugin audience is more likely to be beginners or newbies. But the configuration & settings are not suitable for them in any way.
- Compared to WP Rocket
- Important optimization features are missing: database optimization, font optimization, and prefetch of DNS for external resources.
- The support system is the worst.
- Expensive
- The lifetime plan is missing.
- There is no direct integration available for Cloudflare. Hence it is hard to configure W3TC with Cloudflare.
Are there any Alternatives to W3 Total Cache
Here are the top 3 popular alternatives to W3 total cache.
- WP Rocket
- LiteSpeed Cache
- WP Super Cache
Let’s briefly talk about each one of them.
WP Rocket
WP Rocket would always be the first alternative for all performance enhancement & caching plugins, not just W3 Total Cache. Over 1,367,000 users are already using this tool.
WP Rocket stands out from W3TC and other plugins in the following: ultimate performance, fast 1-minute setup, support system, data optimization functionality, font optimization, advanced lazy loading, developer-friendly, less pricing, and more.
LiteSpeed Cache
LiteSpeed Cache can be considered a W3 Total Cache alternative when “free” things matter to the users. LiteSpeed cache is one of the only free plugins which offers features like Database Optimization and Google Fonts optimization.
WP Super Cache
WP Super Cache plugin generates static HTML files from your dynamic WordPress blog in order to serve custom cached files tailored to your website visitors browsing from different locations.
Configuring W3 Total Cache for Maximum Performance
First of all, you should deactivate and delete the caching plugin if any you are already using on your blog. I deactivated and deleted the WP Super Cache plugin from the BloggersPassion plugin section.
Go to the Plugins section from your WordPress admin panel and click Add New. Make a search with W3 Total Cache in the search box and the very first result will be for this plugin.
Or you can simply download this plugin from the WordPress.org plugin directory here.
W3 Total Cache Best Settings
In this section, you are going to learn: how to configure the W3 Total Cache for the best performance.
We will try to help you with it through the exact steps that you need to follow and will also be sharing the screenshot that make the things a bit easier for you
After W3TC plugin activation, navigate to Performance > General Settings and then follow along.
General Settings Page
General: Preview Mode: You should keep preview mode as disabled (which is by default disabled, so don’t enable it)

Page Cache
- Page Cache: Enable
- Page Cache Method: Disk Enhanced

Page Cache method can be basic or enhanced for shared hosting. The enhanced method performs much better than the basic mode. The enhanced mode uses the .htaccess file while basic mode does not use that. If you are getting errors while using the Disk enhanced caching method, you should switch to basic mode.
Minify
- Minify: Enable
- Minify Mode: Auto
- Minify Cache Method: Disk
- HTML minifier: Default
- JS minifier: JSMin (default)
- CSS minifier: CSS Tidy (if face problems use Default

You should use other options from Minify Cache method if you are on a virtual host or dedicated host. These settings will work for shared hosting WordPress blogs only.
Opcode Cache: Leave it unchanged

Database Cache:
- Database Cache: Enable
- Database Cache Method: Disk

(Again you should opt for other options if your website is hosted on a virtual or dedicated server.)
Object Cache
- Object Cache: Enable
- Object Cache Method: Disk

You will be using other options if your website is not hosted on shared hosting.
Browser Cache
- Browser Cache: Enable

CDN
- CDN: Enable/Disable
- CDN Type: StackPath (recommended)
- FSD CDN: Skip it. This option is for premium users
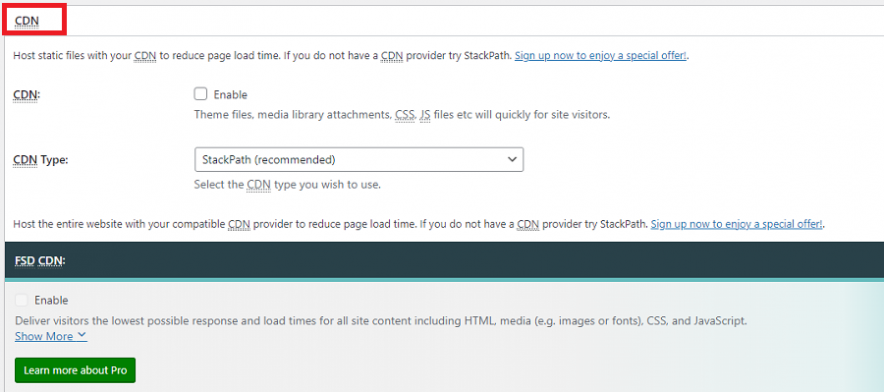
You should enable CDN if you have decided to purchase a CDN. For running a normal blog, you would not need a CDN. You should go for it if your website is getting millions of visitors every month from different traffic sources.
Your WordPress website can run smoothly with a W3TC type of strong caching plugin even if you are on shared hosting and your website is getting 10000-15000 visits per day.
Reverse Proxy – Skip it

User Experience
- Lazy Load Images: ✓
- Disable Emoji: ✓
- Disable wp-embed script: ✓
- Disable jquery-migrate on the front end: ✓

Make sure to tick mark all the above optimizations to improve the user experience of a web page
Fragment Cache
- Fragment Cache Method: Disk

Choose “Disk” when you are running your site on a shared web hosting.
Miscellaneous – Skip it

Debug – Disable all

Import/Export Settings
If you want to install this plugin on multiple WordPress websites that you own, then this feature will be really handy for you. Once you are finished with setting W3TC plugin for one blog, you can replicate the same settings on other WordPress blogs by downloading the W3 Total Cache plugin settings from this section. All you have to do is import this plugin configuration on other blogs where you want to install this plugin.

I’m going to use this feature and install the same set of settings for W3TC plugin in other blogs that I own.
Detailed Settings
No doubt making changes at the General settings level will optimize your WordPress blog performance to some extent. But to make the best use of this plugin, you need to go through each section individually and make the required changes.
Page Cache Page
Navigate to Performance > Page Cache and then follow along.
You need to make sure the following settings are made at the page cache level:
General

Aliases

Enable alias only when you’re using different domains to serve the content
Cache Preload
- Update Interval: 907 seconds
- Pages per Interval: 10
Sitemap URL: https://bloggerspassion.com/sitemap_index.xml

For your domain, you should enter your XML sitemap URL in the Sitemap URL section. And keep the Purge Policy as the default
Purge Policy: Page Cache – Leave it as it is

Rest API – Leave it as it is

Advanced – Leave it as it is
Minify Page
Navigate to Performance > Minify. You need to make the following changes at Minify Cache level:
General
- Enable URL structure
- Disable Minify for logged in users
- Disable Minify Error Notification

HTML & XML
- Click Enable
- Enable Inline CSS minification
- Enable Inline JS minification

JS
- Click Enable
- Minify Method: Combine & Minify
- Enable preserved comment removal
- Enable Link break removal

CSS
- Click Enable
- Minify Method: Combine & Minify
- Enable Preserved comment removal
- Enable line break removal

Advanced: Keep the Advanced tab settings as they are.
Database Cache Page
Don’t make any changes to this section.
Object Cache Page
Don’t make any changes to this section.
Browser Cache Page
Don’t make any changes to this section.
After making changes into this section, we see lots of improvement in our blog performance.
That’s all you need to be done to configure the W3 Total Cache plugin on your WordPress blog.
W3TC Support
If you face any issues or have any technical questions related to this plugin, you can post your queries in the Support section here.
FAQs
Here are some of the most important questions you might want to know about this caching plugin.
W3 total cache helps you increase your site speed by increasing website performance, and reducing download times by using special features such as minify, browser caching, using CDN, and so on. If you want to increase your website performance on WordPress, you must install a caching plugin like W3TC.
We’ve so far used a lot of caching plugins and we are absolutely satisfied with two plugins which are W3 total cache and WP super cache as both of them are free (although both have premium versions) and both work like a charm.
W3 Total Cache free version is enough for almost 90% of the WordPress users as it solves all the performance-related issues such as caching, minify, and so on. If you want to take full advantage of the fragment caching framework (which bridges the gap between no caching at all and the “ideal,” full page caching), you should go for the W3 total cache pro version.
By default, the W3 total cache comes with all the built-in features where you don’t have to make any other changes to the settings
Both are great plugins but if you want a detailed explanation of their features, we highly recommend you to go through this post on W3 Total Cache Vs WP Super Cache: Best Caching Plugin and you’ll find a lot of interesting things about both the plugins.
Don’t do this. It might crash your website.
Open any webpage of your site in a browser—Right-click on the browser screen and tap view page source. Now scroll down to the bottom of the source code and search for a code “performance-optimized by W3 Total Cache”. If this line of code is present in your webpage source code, then it states that the W3 Total Cache plugin is working correctly.
Removing the W3 Total Cache from the root is complicated. Follow these simple steps to remove W3TC completely:
Step 1: Disable all settings of the W3TC plugin from the General tab
Step 2: Then deactivate and delete the plugin.
Step 3: Get access to the website files either through cPanel or via FTP, and then navigate to the WP-Content folder. Delete these files if they have existed: db.php, advanced-cache.php, object-cache.php
Step 4: In the same WP-Content folder, you will see the w3tc-config folder. Delete this entire folder
Step 5: Now open up the wp-config file, and delete the WP_Cache function shown at the top.
Step 6: The last thing you have to delete is the caching files generated by the W3TC plugin. Open up the wp-content folder and delete the entire cache folder.
Step 7: Finally, open up the htaccess file, remove the entire code and replace it with the default htaccess code provided by the WordPress
To enable Cloudflare CDN for the W3 Total Cache plugin, follow these steps:
Step 1: Navigate to Performance > Extension tab.
Step 2: Enable the Cloudflare extension.
Step 3: Open up another tab in the browser and navigate the Cloudflare website.
Step 4: Signup or create a free Cloudflare account.
Step 5: Add your website URL, and tap on the add site button.
Step 6: Select the free plan & proceed by tapping the continue button.
Step 7: As soon as you tap the continue button, Cloudflare begins the DNS scanning process for your website. When it’s done, select your website and hit the continue button.
Step 8: Next step is replacing the domain’s nameservers with new Cloudflare nameservers. You will see the option to change nameservers right away if your domain is hosted on GoDaddy or Namecheap. Else you have to login into your hosting cPanel and make the changes in nameservers.
Step 9: When you are done replacing the nameservers, tap on the “Done, check nameservers” button. You can close the Cloudflare tab now.
Step 10: Go back to the WordPress and navigate to the Performance > Extension tab
Step 11: Tap on the Settings button situated under the Cloudflare. Then hit the authorize button to connect the W3TC plugin with Cloudflare.
Step 12: It will ask you to enter Cloudflare’s email address and API key. You will get your API key by logging into the Cloudflare account.
Step 13: Paste the API key as well as an email address. Hit the next button to complete the connection between the W3TC total plugin and Cloudflare
Additional Read: Discover how WordPress premium plugins can enhance your site’s functionality and overall performance.
Final Thoughts on W3 Total Cache Plugin Review
Is W3 Total Cache good?
W3TC performed really well. Doubting the capability of W3 Total Cache after seeing the results would be wrong.
The W3 Total Cache plugin shows outstanding performance on all the tests we have conducted. Yes, it is capable of providing 70-80% optimization level even on heavy WooCommerce-based pages. Beyond that, W3 Total Cache free version lacks.
The free caching plugins always are limited in performance. This is what we have understood from the test results.W3TC and LiteSpeed remain the best free caching plugins.
But for, people who would like to see all their core web vitals metrics green has no better option than to upgrade their web hosting and performance optimization plugin.
We have achieved a 100% score because we made a change in our web hosting and caching plugin.
Yes, we were also hesitant, but now we are pleased with our decision. The WPX (free CDN) hosting and WP Rocket helped us to provide users – “the ultimate speed experience.”
Do you’ve any more questions related to this plugin or its settings? Let us know in the comments below.




this post s just awesome , step by step guide is just great for newbie person like me .thx alot
I was looking at ways to keep the speed of my blogsite high, this post gave info on W3 Total Cache. Thanks for sharing.
thanks sir……actually i found how to configure this plugin on your blog……..it helped me alot and decreases site load time by 4 seconds and yes it is better than super cache…..
Great to know my efforts are helping you in improving the speed of your WordPress blog.
Hey Anil,
I had Super-Cache installed, but in all honesty it was lacking in functionality.
Then discovered the w3 plugin and feels like its working better.
I like the option of who see the cache, an all the other features.
Good one where that kind of thing is available which will be give you totally new kind of experience in blogging.