I Bought a domain now what next? Congrats. It’s the first step to getting started online.
Are you confused about what to do next after purchasing a new domain? You’re in the right place.
In this page, you’ll discover almost everything that you need to do after buying a new domain name. Even if you’re a newbie with zero technical skills, you will find this tutorial extremely useful as we’re going to explain everything in a simple way.
Let’s talk about what you can do after buying a new domain to get started online successfully in 2025 and beyond.
Table of Contents
- I Bought A Domain Now What: Things to Do After Purchasing A New Domain
- 1. Buy hosting from a reliable web host
- 2. Point your domain name to your web host and install WordPress
- 3. Get a premium WordPress theme
- 4. Create a custom email address using your own domain
- 5. Set up social media profiles for your domain
- 6. Essential plugins to install after launching your WordPress site
- 7. Create blogging goals for your website
- 8. Start creating content to drive more traffic
- FAQs
- Final Thoughts
I Bought A Domain Now What: Things to Do After Purchasing A New Domain
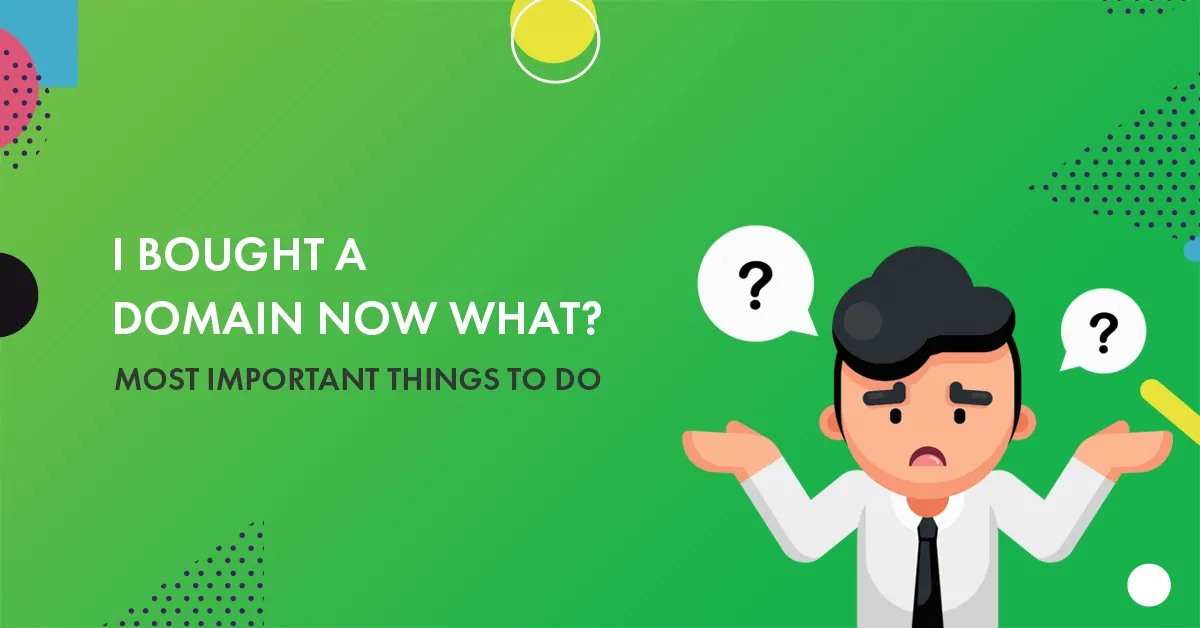
1. Buy hosting from a reliable web host
First things first. Immediately after buying a new domain, what’s the first thing you need to launch a professional blog or website?
If you said “purchasing web hosting”, you’re absolutely right.
But here’s the thing: don’t go for any web host blindly just because it’s free or cheap. In fact, you should avoid free web hosts at all costs as they are going to trouble you a lot in the coming days.
That being said, if you’re someone who’s getting started, we recommend you to go for “reliable yet affordable” hosting choices. Here’s where a web hosting company like Bluehost comes into place.
Why Bluehost?
There are over 100 web hosting companies out there, then why go for Bluehost instead of others? That’s a great question to begin with. We’ve been using Bluehost on most of our websites for more than 5 years now and we never had even 1 issue with Bluehost.
Besides that, Bluehost offers incredible hosting features at extremely attractive pricing plans which most new bloggers can easily afford.
Whether you know it or not, Bluehost is one of the 20 largest web hosts owned by Endurance International Group (EIG) and Bluehost is hosting more than 2 million websites throughout the world.
Here’s how you can get started with Bluehost:
Step 1: Click on this exclusive link to start your blog on Bluehost.

Step 2: Click on the Get Started Now button and you’ll be taken to various pricing options from Bluehost. You simply need to pick a hosting plan that suits your budget and website needs.
Tip: Go for Choice Plus plan as it costs you just $5.45 per month but you can install 5 sites on the same hosting plan for a free domain and it’s worth every penny!
Step 3: Now, Bluehost asks you to enter a domain name (the best part about using Bluehost is that, it gives you access to a free domain name registration for 1 year, so you can enter your desired domain name) or you can simply enter your existing domain and click on “Next” button to continue.
Step 4: In this step, you need to create your account on Bluehost where you need to enter your basic details like Name, email, web host package information along with the payment information.
Once you’re done with the payment, you’ll be getting a welcome email from Bluehost.
Here’s how it looks like;
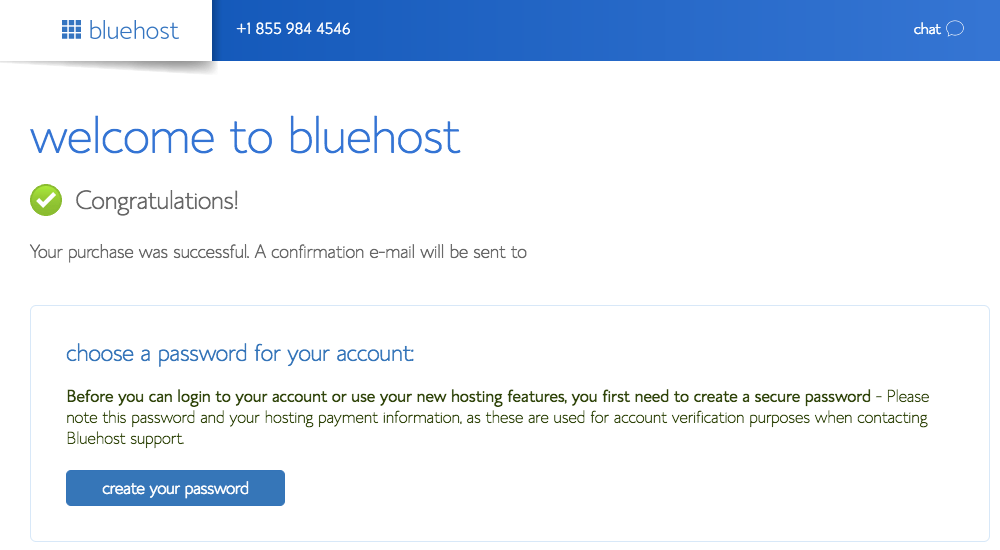
Meanwhile, you can setup a password so that you can login to Bluehost cPanel (control panel) to get started with WordPress. That’s it, you’re done creating an account with Bluehost hosting.
What about the pricing of Bluehost?
Are you wondering about which hosting plan from Bluehost to go for? Here’s the list of pricing plans available in Bluehost.
- Basic plan: This is the cheapest hosting plan, costs you $2.95 per month, where you can install 1 website with 10 GB storage.
- Choice Plus plan: This is what we recommend, costs you $5.45 per month, and you can install 3 websites with 40 GB storage. You’ll also get a free domain and CDN.
- Online Store: This is useful for eCommerce users, costs you $9.95 per month, and you can install 3 websites with 40 GB storage. You’ll also get a free domain and CDN with eCommerce plugins which are worth over $450.
- Pro plan: This is useful for those who need more storage, which costs you $13.95 per month, where you can install 5 websites with 100 GB storage. You’ll also get a free domain, backups, malware protection and CDN.
Bluehost also offers you a 30 days money back guarantee which means, if you’re not happy with their hosting or features whatsoever, you can ask for a full refund within 30 days after signing up with Bluehost.
Try: Bluehost Coupons to Save Up to 83% in 2025
2. Point your domain name to your web host and install WordPress
Once you’re done with your domain registration and hosting purchase, you now need to do the most important thing which is to connect your domain to your web hosting servers. Then, you need to install WordPress.
So let’s first talk about how you can point your domain name to your hosting servers easily.
Step 1: Find your web hosting DNS (domain name server) settings. Once you’ve signed up with Bluehost hosting, it instantly sends you an email where you can find your DNS settings they usually look like ns1.example.com and ns2.example.com.
Step 2: Now once you know your DNS settings, you simply need to add domain name servers to your domain with your domain registrar (where you have purchased your domain).
Log into your domain registrar dashboard and find the section for custom name servers.
Make sure to click on the “Use Customer Name servers” button to add your DNS. It looks something like this.

Quick note: If you’ve bought domain and hosting from Bluehost, by default, the DNS settings will be there, so there’s nothing new to do.
Step 3: Click on Save Settings and you’re done. It usually takes 24 to 48 hours for the changes to take effect. Usually, your DNS settings will be taken place almost instantly.
Once your DNS settings are set, your domain name will be shown up properly. That’s it, you’re done!
Now since your DNS is pointed to your hosting account, you’ll now have to assign your domain name into your cPanel on Bluehost so that, it will create a folder on your hosting account.
Here’s how it looks like;

As you can see above, once you assign your domain to your cPanel account, you’re ready to install WordPress.
Let’s now quickly talk about how you can install WordPress from your Bluehost control panel.
Once you’re on the cPanel, search for the “website” option and click on the ‘Install WordPress’ button which looks like this;

As you can see above, once you click on the Install WordPress button, it will ask you to choose a domain name for you to install WordPress.
Pick your domain where you want to install it and enter your details like Site Title name along with the password and admin name to create your WordPress site login details.
Once you’re done with it, you can simply login to your WordPress dashboard which leads to the next most important step.
There’s a reason why we mentioned “premium WordPress theme”.
Most beginners go for free WordPress themes (yes, there are a ton of free themes available) but most of them don’t provide you support, frequent updates, mobile friendly design and they are not SEO friendly.
That’s the reason why you need to invest money on getting a premium WordPress theme so you’re good at from day 1 of launching your WordPress site.
You don’t have to shell out thousands of dollars on a premium and good looking web design as there are few theme developers available out there which provide you themes at affordable prices.
Elegant themes is one such theme provider which offers you stunning premium WordPress themes at unbeatable prices.
Why use Elegant themes?
Elegant themes is used by over 500,000 people worldwide and you can get access to 87 professionally designed WordPress themes at just $80 (with 10% discount) per year.
That means, you literally get 1 theme for less than $1, it’s a steal you shouldn’t miss out.
It doesn’t matter what niche you are in including eCommerce to real estate to fitness, you can find at least one premium theme you can use from Elegant themes. The best part is, you don’t have to pay for Elegant themes (unless you want latest updates and access to new themes) as you can use the 87 themes for lifetime.
Another thing about using Elegant themes is that it offers you Divi Builder which is a drag and drop builder that lets you customize your website design however you want.
Here’s how it looks like;

The Divi builder offers you unlimited number of custom builder elements as well as pre-made layouts. That means, you can easily add any of these items to the new page instantly as these are saved to the Divi builder library automatically.
So what about the pricing?
Elegant themes offers 2 pricing plans.
- Yearly access which costs you $80 for 1 year (after 10% discount) and you’ll get access to 87 themes along with their plugins and support
- Lifetime access which costs you $224 (after 10% off) for lifetime, along with lifetime updates, theme and plugin downloads with lifetime support
If you’re just getting started, go with their yearly plan. For $80 annually, you will get unlimited access to 87 premium WordPress themes along with the plugins and premium support from Elegant themes.
You will never find such a nice collection of premium WordPress themes at such price. So go grab Elegant themes now using the following link.
Grab Elegant themes (87 Themes just at $80)
If you’re not satisfied with Elegant themes, you’ll get a 30 day money back guarantee which means, if you’re not happy with Elegant themes or features, you can ask for a money refund within 30 days after signing up and you’ll get your money back.
Quick note: If you’re curious to read more about Elegant themes, go read this detailed Divi review (Elegant Themes) and you’ll find a ton of details inside.
4. Create a custom email address using your own domain
One thing most beginners don’t do often after purchasing a domain is they don’t set up a custom email address.
If you’re wondering what a customer email address is, it looks like this:
[email protected] (as you can see, Anil is my name and bloggerspassion.com is the domain address). It is a custom email address that you can use along with your domain name.
Why use a custom email address?
Here are some of the benefits of creating a custom email using your own domain name.
- If you’re using an ordinary email like [email protected] (it looks very much unprofessional whereas custom email like [email protected] looks way better and sounds professional, so you can use it in your business cards, website address, social media profiles, email signatures and so on)
- Since you’re already paying for your domain and hosting, there’s no reason to use free gmail accounts. Getting a custom email address is easy and free and it looks professional too.
- A branded (or custom) email gives you an opportunity to promote yourself as an expert. Whether you’re doing seminars or webinars, having your own custom email goes a long way.
- Above all, with custom email accounts, you can create as many email accounts as possible that match with your domain. That means, you can create a separate email for sales, customer support, marketing and so on.
So how can you create a custom email using your domain?
First things first, you need a web host to be able to easily setup a custom email using your domain.
Here’s where you web host comes into handy (you must make sure to buy a web host which offers you control panel, email accounts along with email forwarders) if you want to make the whole process easier.
As discussed above, we’ve suggested you to go for Bluehost as it gives you everything from emails to control panel access and here’s how you can do it using Bluehost.
Step 1: Log into your Bluehost Control Panel (cPanel) and open the Email Accounts tool, located in the Email Manager of the cPanel.
Here’s how it looks like;

Step 2: Now make sure to choose the desired email address by typing the first part of the email address and selecting your domain name. Make sure to pick a strong password and save it somewhere.

As you can see above, you can also pick your Mailbox storage size (increase it if you want) and click on Create And Finish button to continue.
Step 3: Now you need to forward all emails received on the new address to your primary address. Why? That way you can access only one email inbox and still receive emails from all your email inboxes (including your newly created custom email address).
Here’s how you can forward your emails from Bluehost cPanel.
Go to Email Manager section again, and click on “Forwarding” and you’ll see this;

Simply click on “Add email forwarder” and add the email address along with the primary email where all mails should be sent. That’s it, you’re done.
Have you created social media handles that match with your domain name? If not, you should do it now!
Whether you know it or not, one of the best ways to get traffic to a newly created website is to use social media effectively.
Bringing traffic from search engines like Google takes a lot of time and you’ll feel like you’re writing to no one if no one reads your content or shares your articles. That’s why you need to focus on “quickly traffic generating sources” such as social media sites.
Even if you’re not planning to use social media right away, it’s always a smart idea to create matching social media profiles for your domain.
So immediately after purchasing a domain, make sure to create social media handles that match with your domain name across all the sites including;
Quick tip: Just in case, if the branded version of your domain is already taken in social media, try to add some qualifiers such as hyphens, numbers or use your name at suffix or prefix. Problem solved!
Once you start creating new blog posts on your blog, make sure to use your social media sites to promote them. If you want to effectively use social media for promotion, start tagging and sharing other bloggers stuff regularly. They’ll reciprocate the same most of the times.
6. Essential plugins to install after launching your WordPress site
One of the biggest benefits of using WordPress is that it gives you access to a ton of plugins ranging from SEO to social media to backup plugins and so on. The great part about WordPress plugin directory is that, most of the essential WordPress plugins are completely free to use.
So if you’re just getting started with a new WordPress site, here are few free yet most powerful plugins you need to install to properly run your site.
- Rank Math SEO
- Google Analytics by Monster Insights
- W3 total cache
- UpdraftPlus
- Social Pug
Let’s talk about each one of them now so you’ll know why should you be using those WordPress plugins in the first place.
Increasing traffic from search engines like Google is really hard especially if you’ve a new website. That’s why you need to focus on doing proper keyword research and on page optimization to get more visitors from search.
Here’s where an optimization plugin like Rank Math SEO comes into play which helps you easily optimize all of your blog posts (including pages) for specific keywords and also suggests you where to put your keywords to get more traffic.
It’s completely free to use and offers you a ton of features including multiple keyword optimization, Google search console integration, 404 monitoring, sitemaps etc and highly recommended for new websites. You can also read our in-depth Rank Math SEO plugin review to find more details.
Google Analytics for WordPress by Monster Insights
Everyone wants to know how much traffic they are getting to their sites, right? Here’s where Google Analytics come into handy, it’s a platform which gives you all the metrics on how much visitors you are getting, from where they are coming, which blog posts they are reading, from where they are coming and so on.
Luckily, WordPress has a Google Analytics plugin designed by Monster Insights (with over 2 million active installs, it is the most popular Google Analytics plugin for WordPress) which shows you actionable analytics reports right inside your WordPress dashboard.
To put it simply, it shows you audience reports like which country your visitors are coming from, what are they most interested in, which device are they using, their age, gender and so on.
Your website speed is the most important thing and it’s also a ranking factor in Google. So if you want to give better user experience and also get better results from Google, you must take care of your website loading times.
Often times, your website is loaded with clutter and caches which affect your page loading times and here’s where a cache plugins like WP Rocket and W3 total cache comes into handy. It’s the #1 downloaded caching plugin in the WordPress directory, used by millions of people worldwide.
It helps you easily increase your website performance, reduce load times by using features like content delivery network (CDN) integration, helps you quickly offload the cache from your website through minify option etc and it also saves up to 80% bandwidth via minify and HTTP compression of HTML, CSS, JavaScript and so on.
What if you lose your blog posts and content all of a sudden? There could be many reasons where you can lose all your data (cases such as hacking, removing your posts accidentally, WordPress site crashes and so on). All your hardwork will go in vain, right?
That’s why you need a backup plugin to store all your data at one place so you can restore all of it easily in case of data loss. Here’s where a backup plugin like UpdraftPlus comes into place which makes the backup process so much easier.
It is the most downloaded backup plugin with over 2 million downloads worldwide backups your files including database backups into the cloud and restore with a single click. You can easily backup to your cloud such as Dropbox, Google Drive, Amazon S3, Updraft Vault, Rackspace Cloud, FTP, email and so on.
Whether you know it or not, thousands of WordPress sites get hacked every single day worldwide. Although WordPress offers you great security features but it is always your job to take care of your site’s security from hackers and crackers.
By default, any WordPress user can make unlimited number of attempts to login to a WordPress site, which means, they can try logging into your site as many times as they want until they finally get access of your site.
That’s why you need to limit your login attempts so you can avoid such login attempt issues. Fortunately, WordPress offers you an incredible free plugin called Login LockDown which records the IP address and timestamp of every failed login attempt.
That means, if more than a certain number of attempts (for instance, 5 attempts) are detected from the same IP range, then the login function is disabled instantly so they can’t try guessing your passwords and helps to prevent brute force password attacks.
There are so many WordPress plugins out there for social media sharing but majority of them are not practical (which means, either they create a mess in your website design or don’t take necessary security precautions, for example, plugins like Social Warfare).
Here’s where a proper plugin like Social Pug comes into handy which is practical, lightweight plugin and doesn’t mess up with your code and operates smoothly on your WordPress site. Moreover, it’s completely free to use.
This plugin comes with major social media platforms including Facebook, Twitter, Pinterest and LinkedIn. You can place them however you want i.e before and after the post content or while scrolling up and down the page (i.e social media floating sidebar).
7. Create blogging goals for your website
Most beginner bloggers fail and quit within 3 months after launching their blogs is because they don’t set any blogging goals.
Blogging is not only fun but it’s also profitable. In fact, profitable blogging is all about how much time and money you’re willing to invest. The more you invest, the faster results you get. It’s as simple as that.
Setting goals for your blogs after purchasing your domain can help you build a profitable blog in the long run. Here are few excellent blogging goals everyone should set in 2025 and beyond.
- Content goals
- Monthly income goals
- Traffic goals
- Networking goals
Let’s quickly talk about each one of the above blogging goals so you can get started online with a bang.
Content goals: You should find out how many blog posts do you want to publish in each week or month before you even start blogging. Do you’ve more time to write or are you willing to invest money on content creation?
Based on that, define your content goals. You should also focus on writing in-depth articles as they tend to rank well in search engines like Google. Instead of writing 5 ordinary (500 word) articles, you can get better results by writing 1 long article (2000 words or more).
Monthly income goals: Before you launch your blog, you should set an average monthly income goal that you should be achieving within a year (or 2 years) after launching it. You should review your income goals every now and then to see if you’re on the right track or not.
If you’re a newbie with zero online reputation, make sure to set realistic goals like making $1000 every month by the end of 1 year (instead of shooting for $1 million/year or $10k a month). Be realistic, follow proper framework, review your goals and be consistent.
Traffic goals: Traffic is the lifeblood of any successful website. If you’re not getting enough traffic, even if your content is good, you can’t make it successful. It’s as simple as that. The key here is to set realistic traffic goals and also define your traffic sources.
Focus on using traffic sources like blogging forums, social media sites, guest posting, blog comments and so on to initially drive traffic to your sites as search traffic takes time. At the same time, learn SEO basics like keyword research, on page optimization to improve your organic traffic in the long run.
Networking goals: Blogging is all about networking. The more others know your name, the faster you can achieve success in blogging. So give top priority to building relationships with other bloggers. Make a list of at least 10 to 20 people to connect with. Frequently share their stuff on social media, comment on their blogs, write guest posts and link out to the blog posts often.
The key here is to connect with as many people as possible and build a community around your blog. You can also start a Facebook group so you can engage with like-minded people.
8. Start creating content to drive more traffic
Once you’re done with all the above things, the final and most important step is to start creating blog posts. Make sure to define a blog posting frequency (which is how often do you want to post, weekly or monthly) and stick to it.
Tip: Create an editorial calendar using this plugin as it helps you easily setup deadlines, create drafts, put your blog post ideas at one place and schedule your blog posts in advance.
Here’s how it looks like;

The key to create content that drives more traffic is to come up with better blog post ideas. Make sure to analyse your competitor websites to brainstorm various ideas and find out which topics suit your website the best.
Be consistent once you start posting new articles on your site. The #1 reason most new bloggers fail to build a successful blog is they blog regularly for first few months and once they don’t see the results they desire, they quit blogging.
Don’t do that if you want to be successful. Make sure to avoid common blogging errors to build a better blog.
Read: GeneratePress Review: Is It the Fastest WordPress Theme?
FAQs
Here’s a list of some of the most important questions you should know before you launch your first website after purchasing a domain name.
Yes, there are many but you should always go for reliable web hosts such as Bluehost and it also offers you 1 year free domain name registration (which means, you’ll be saving $10 to $20 instantly on domain registration).
An Addon domain is a domain which points to its own folder within public_html (which you can find in the cPanel of your web host) and appears like a separate website from your primary domain.
WhoisGuard is privacy protection which protects your data appearing in a Whois search, which means, once it is turned on for your domain, you can easily prevent other people from seeing your name, address, phone number and email etc.
Domain parking is simply purchasing a domain name and parking it in a web host without connecting with any email, website, online store etc.
Absolutely yes, in fact, if you go for a reliable and affordable hosting choice like Bluehost, you can get domain name registration absolutely free for 1 year.
Final Thoughts
Purchasing a domain name is easy but what you do after purchasing your domain is what matters most. You need to be cautious with what you do after grabbing a domain name to launch a professional website.
Building your professional website is all about setting up everything right from scratch starting from domain purchasing to using the right hosting, installing essential plugins, creating a nice content marketing strategy and so on.
Hopefully, this detailed guide helped you implement your website in a better way. If you have any questions, you can share in the comments below.
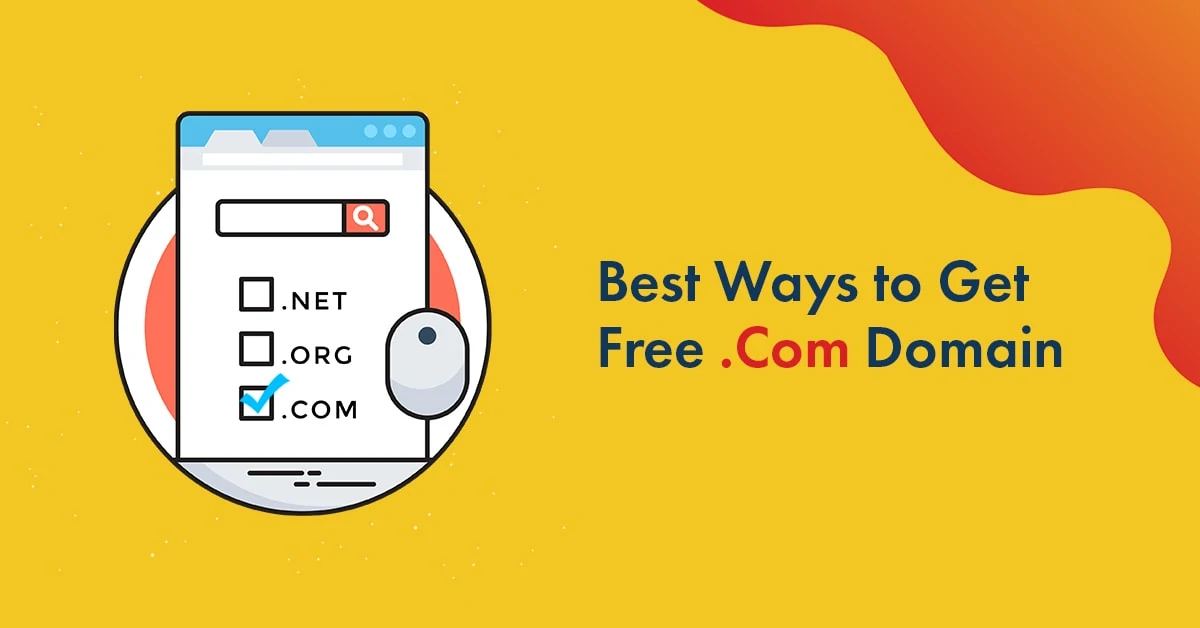
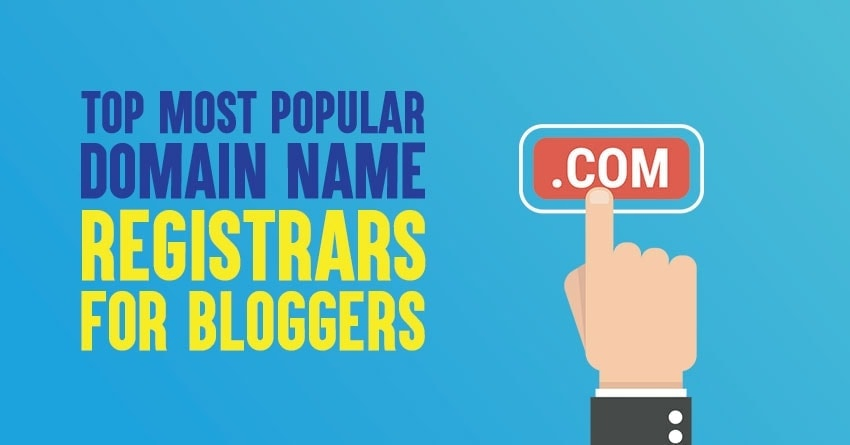
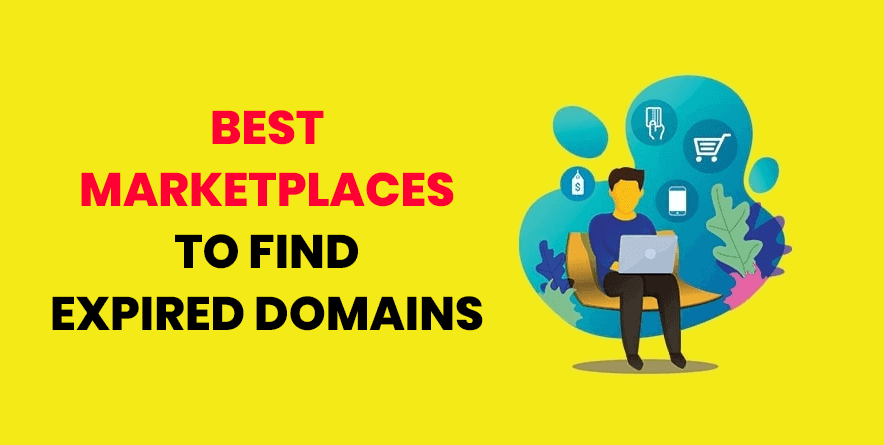
Thanks for this useful post that provides a way to follow after purchasing a domain.
It is such an informative and helpful blog for newbies who are planing for their startups. This will not only help in selecting a suitable hosting service but also help in managing it.
Thanks for useful article.I really appreciate sir you provide this type of post in which you helps many bloggers.
Such a detailed post about starting fresh website for the newbie.
Anil, I would also recommend including brief about how to promote the blog post once it is published. The basic guide like the list of the website to start with.
I am sure you are already doing this for BloggersPassion but for the newbie, such list will be really helpful.
When I launched my main blog I was lucky enough to get a domain name that completely matched my first and last names. Since blogging and business online become more and more popular, even the good domain name is perceived as a luxury.
Custom emails are really a big need when you work professionally its direct impact on your personality and the reputation of the company. I agree with all the points and they really help when we start a new blog or website.
Hello
These are some really useful post for me as a newbie, but i am here with a question that i got irritate using cloudways hosting, could you please suggest me best hostimg for 1k Real time visitors at reasonable price.
Thanks & Regards
Myks
Hello Anil,
Fantastic Post. You have clearly and briefly mentioned everything about what to do after buying a domain name. This a crucial phase when you choose a web hosting company. A Bad web host can be disasterous for you. Bluehost is a oldest player in web hosting industry and also a official partner of WordPress. I am sure this tutorial going to help newbies.
Regards,
Vishwajeet Kumar
Another detailed guide for the beginners and it’s very helpful. I’ve learned about some useful plugins from this.
Creating short term, long term goals and working for that is really important to succeed in blogging.
Keep writing such!